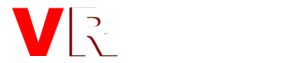Все про видеонаблюдение
Все про умный дом
Все про видеокамеры
Все о пожарной безопасности
 Как ускорить и смотреть ютуб без тормозов и замедленияЕсли Вы на этой странице, то Вам, скорее всего, […]
Как ускорить и смотреть ютуб без тормозов и замедленияЕсли Вы на этой странице, то Вам, скорее всего, […] 10 лучших прогрессивных языков программирования для разработки мобильных приложенийЗнаете ли вы, что мобильные приложения — это не только […]
10 лучших прогрессивных языков программирования для разработки мобильных приложенийЗнаете ли вы, что мобильные приложения — это не только […] 6 важных особенностей, которые следует учитывать при строительстве нового домаСтроительство нового дома – это уникальная возможность […]
6 важных особенностей, которые следует учитывать при строительстве нового домаСтроительство нового дома – это уникальная возможность […]

Восстановить информацию с флешки самостоятельно.
Восстановить информацию с флешки самостоятельно
Не секрет, что флеш-карта сегодня является наиболее удобным и надёжным носителем, который используют практически все. Проблема защиты данных однако может возникнуть и здесь.
Восстановить файлы с флешки
В случае, когда не удается открыть флешку или какой-либо файл/папку на флешке или скопировать файл/папку, не стоит паниковать: восстановить файлы с флешки возможно. Как правило, на экране появляются следующие сообщения об ошибках: «диск в устройстве не отформатирован. Произвести его форматирование? Да/Нет»; «нет доступа к <буква_съемного_диска>; Файл или папка повреждены. Чтение невозможно»; «ошибки ввода-вывода на устройстве». В свойствах компьютера значится полное отсутствие USB-устройств. Для того, чтобы восстановить файлы с флешки следует проделать несколько шагов: для начала перезагрузите Ваш компьютер; выньте флешку из гнезда, а затем снова вставьте; выполните проверку съёмного диска; произведите форматирование — «Диск не отформатирован» — нажать кнопку Да — Формат Съемный диск — Способы форматирования — Быстрое (очистка оглавления) –> Начать.
Восстановление данных после форматирования флешки
Далее, в окне <Формат Съемный диск с сообщением «Внимание! Форматирование уничтожит ВСЕ данные на этом диске>. Нажмите «OK» для запуска форматирования, «Отмена» для его отмены» –> нажмите OK. С этого момента начинается восстановление данных после форматирования флешки. Когда форматирование будет окончено, появится окно с сообщением Форматирование завершено –> нажмите OK; далее закройте окно <Формат Съемный диск>. Флешка открывается, но показывает отсутствие данных на ней. Восстановление данных после форматирования флешки осуществляется с помощью программы для восстановления данных, например, EasyRecovery Professional, которую можно скачать. Нужно установить и запустить данную программу, это делается так: в главном окне программы в меню выберите «Восстановление данных»; в следующем окне выберите FormatRecovery (= Восстановление данных после форматирования); далее будет производиться сканирование системы, появится окно с предупреждением, что восстанавливаемые файлы нужно копировать на другой диск), нажмите OK; в следующем окне выберите переформатированный раздел, в выпадающем списке выберите предыдущую файловую систему, нажмите кнопку Далее; появится окно Сканирование файлов (начнется сканирование файловой системы); после завершения сканирования отметьте файлы, которые вы хотите восстановить, нажмите Далее; выберите место назначения, куда будут скопированы данные, нажав кнопку Обзор –> Далее; появится окно Копирование данных (то есть начнется процесс восстановления); по окончании копирования нажмите Готово; в появившемся окне Сохранение восстановления с сообщением Вы хотите сохранить состояние вашего восстановления, чтобы продолжить позже? – нажмите Да, если хотите сохранить, или Нет, если сохранять не нужно. Восстановление данных после форматирования флешки окончено.
Восстановить информацию с флешки, в некоторых случаях, можно и без процесса форматирования(его можно произвести после восстановления, для бесперебойной дальнейшей работы флешки). Для этого, необходимо начать восстановление данных в программе RawRecovery. При восстановлении данные копируются на другой носитель (например, на жёсткий диск), а не на тот, который подвергается восстановлению. Сначала файлы ищутся, затем Вы выбираете какие файлы хотите восстановить, потом файлы восстанавливаются и копируются на другой носитель.
Восстановить информацию с флешки можно также при помощи программы R-Studio. Программа устанавливается на физический диск. После выбора накопителя или раздела, в левой части интерфейса, запускаем операцию сканирования кнопкой «Scan», с панели управления. Далее можно сразу нажать «Open Drive Files» (без предварительного сканирования). Осуществляем настройку параметров сканирования в списке «File Systems». Нажмите кнопку «Scan». Скорость процесса сканирования зависит от состояния накопителя. После завершения процесса, под иконкой отсканированного накопителя появится раскрывающийся список возможных вариантов карт расположения информации. Зелёным цветом выделены хорошие варианты, желтым – сомнительные, красным – плохие. Ждём, пока завершится процесс построения дерева каталогов. Помечая галочками чек боксы рядом с объектами файловой системы, выбираем файлы и папки, которые хотим восстановить, затем нажимаем на кнопку «Recover Marked». В появившемся после нажатия кнопок «Recover Marked» или «Recover» окне выбираем путь, куда будет сохраняться восстановленная информация, и нажимаем OK.
 Производители систем видеонаблюдения
Производители систем видеонаблюдения «UNIVIEW» — Официальный поставщик компании Uniview в России
«UNIVIEW» — Официальный поставщик компании Uniview в России IMOU — это бренд, специализирующийся на производстве устройств для умного дома и систем видеонаблюдения
IMOU — это бренд, специализирующийся на производстве устройств для умного дома и систем видеонаблюдения 10 самых популярных брендов видеонаблюдения в мире в 2025 году
10 самых популярных брендов видеонаблюдения в мире в 2025 году Консультирование по вопросам проектирования и установки видеонаблюдения
Консультирование по вопросам проектирования и установки видеонаблюдения Сравнительное исследование полной стоимости аналоговых и IP-систем видеонаблюдения.
Сравнительное исследование полной стоимости аналоговых и IP-систем видеонаблюдения. ПАРAДОКСЫ ВСТРОЕННОЙ ИК- ПОДСВЕТКИ
ПАРAДОКСЫ ВСТРОЕННОЙ ИК- ПОДСВЕТКИ Онлайн калькулятор монтажа видеонаблюдения: выбор количества видеокамер
Онлайн калькулятор монтажа видеонаблюдения: выбор количества видеокамер Видеонаблюдение для СВО
Видеонаблюдение для СВО myQ расширяет экосистему выпуском первой умной внутренней камеры
myQ расширяет экосистему выпуском первой умной внутренней камеры Почему клиенты переходят на облачное видеонаблюдение
Почему клиенты переходят на облачное видеонаблюдение Журналистская зарисовка-прогноз о развитии рынка безопасности
Журналистская зарисовка-прогноз о развитии рынка безопасности Уличная IP-камера Smartec STC-IP3570A/MPEG4 с защитой от вандалов.
Уличная IP-камера Smartec STC-IP3570A/MPEG4 с защитой от вандалов. Облачное хранилище для видеонаблюдения. Плюсы и минусы.
Облачное хранилище для видеонаблюдения. Плюсы и минусы. Повышение эффективности и безопасности розничной торговли с помощью правильного управления видеонаблюдением
Повышение эффективности и безопасности розничной торговли с помощью правильного управления видеонаблюдением
Поиск по категориям